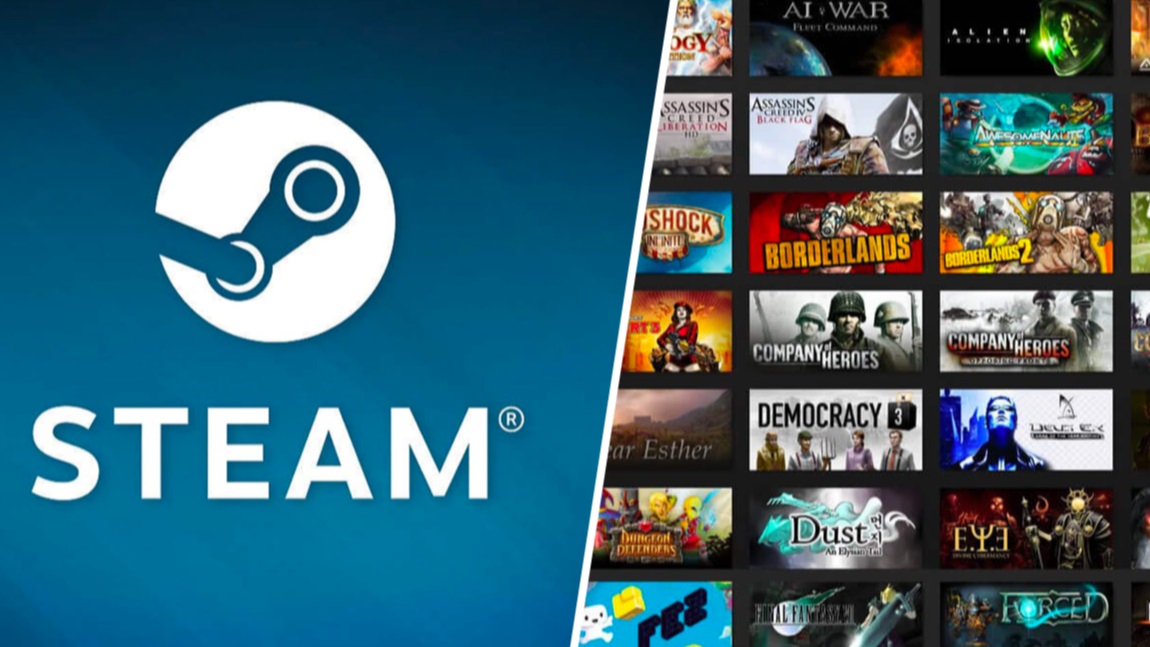
how to refund a game on steam
How to refund a game on steam
Introduction In the world of digital gaming, Steam stands as a behemoth, offering a vast library of games to suit every taste. However, even the most carefully researched game might not always meet expectations once it’s downloaded and played. This is where Steam’s refund policy comes to the rescue, allowing users to get their money back on eligible purchases. If you’ve ever wondered how to refund a game on Steam, this comprehensive guide will walk you through the process step by step.
Table of Contents
Understanding Steam’s Refund Policy Before diving into the refund process, it’s crucial to understand Steam’s refund policy. Steam offers refunds on games and other digital content under certain conditions. The key criteria for a refund are as follows:
- Time Limit: You must request a refund within 14 days of purchase if you have played the game for less than 2 hours.
- Reason: You can get a refund for any reason, whether it’s technical issues, the game not meeting your expectations, or simply changing your mind.
- DLCs and In-Game Purchases: Refunds for DLCs and in-game purchases are a bit more restrictive. They can be refunded within 14 days of purchase, but only if the underlying title has not been played for more than 2 hours since the purchase of the DLC.
- Gifts: If you received the game as a gift, you can still request a refund, but the original purchaser will receive the refund rather than you.
With these guidelines in mind, let’s delve into the steps to refund a game on Steam.
Step 1:
Launch Steam and Navigate to Your Account The first step is to open the Steam application on your computer and log into your account. Once you’re logged in, navigate to your account name in the top-right corner of the Steam window. Click on your account name to reveal a drop-down menu, then select “Account Details.”
Step 2:
Find Your Recent Purchase In the “Account Details” section, you’ll see a list of recent purchases. Locate the game you wish to refund from the list. If you don’t see it immediately, you can use the search bar at the top of the page to find it quickly.
Step 3:
Initiate the Refund Request Once you’ve found the game, click on it to view its details. You should see a “Refund” option if the game is eligible for a refund based on Steam’s policy. Click on “Refund” to start the process.
Step 4:
Select the Reason for Your Refund After clicking “Refund,” Steam will ask you to select a reason for the refund. Choose the most appropriate option from the provided list. These reasons can range from “It’s not fun” to “Technical issues” or “I purchased this by accident.”
Step 5:
Choose Your Refund Method Next, Steam will ask how you want to receive your refund. You can choose to have the funds returned to your original payment method or to your Steam Wallet. If you opt for the Steam Wallet, the funds will be added to your Steam account balance for future purchases.
Step 6:
Confirm Your Refund Before finalizing the refund, Steam will display the details of the transaction. Double-check to ensure everything is correct, including the amount being refunded and the method of refund. If everything looks good, click on “Submit Request” to confirm.
Step 7:
Wait for Processing Once you’ve submitted your refund request, Steam will process it. You’ll receive an email confirmation of your request, and the refund should appear in your account within a few days. The timing can vary based on your payment method, with credit card refunds taking longer than refunds to the Steam Wallet.
Step 8:
Check Your Account To verify that the refund has been processed, you can check your Steam account or payment method. If the funds were refunded to your Steam Wallet, your account balance will reflect the change. If the refund was issued to your payment method, you should see it in your bank or credit card statement.
Additional Tips: How to refund a game on steam
- Remember the 2-Hour Rule: Steam’s refund policy is generous, allowing you to refund a game even after playing it, as long as you’ve played for less than 2 hours. This gives you a chance to try out the game and still get a refund if it doesn’t meet your expectations.
- Be Patient: Refunds can take a few days to process, so don’t worry if you don’t see the funds immediately. Steam will send you an email confirmation once the refund has been processed.
- Check for Sales: If you bought a game at full price and it goes on sale shortly after, you can request a refund and then repurchase it at the lower price. Just be sure to stay within the 14-day/2-hour limit.
Conclusion ( How to refund a game on steam )
Refunding a game on Steam is a straightforward process, thanks to Steam’s user-friendly interface and clear refund policy. Whether you’re experiencing technical issues, the game didn’t meet your expectations, or you simply changed your mind, Steam makes it easy to get your money back. By following the steps outlined in this guide, you can make your purchases on Steam virtually risk-free, ensuring that you’re satisfied with every game in your library. So, next time you find yourself regretting a purchase, remember that a refund is just a few clicks away!
Learn How to refund a game on steam hassle-free. Follow these steps for a risk-free gaming experience






