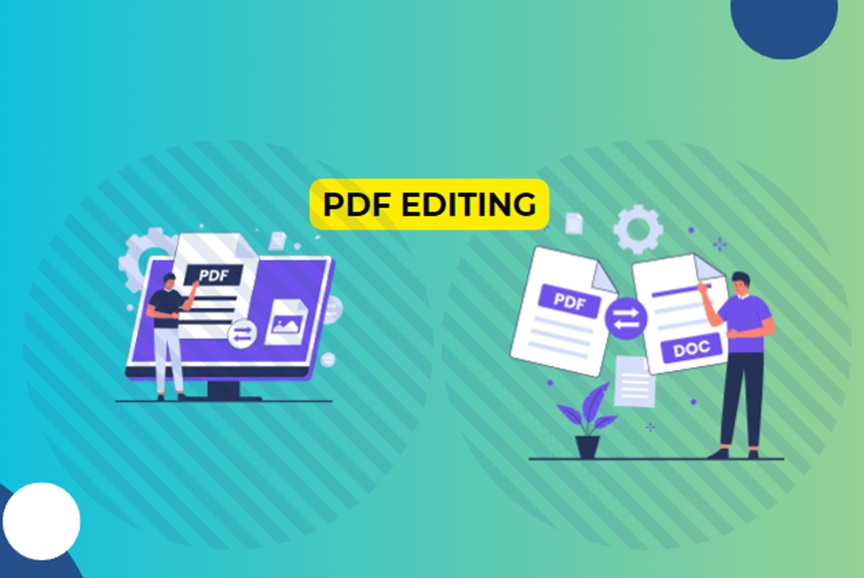
Editing PDF
I guess each of us has had to edit a PDF file at least once in our lives. It often seems complicated, but a good solution is to use a free program such as Microsoft Word. If you need to learn how to edit a PDF file in Word, read this step-by-step guide to help you complete the task efficiently.
Table of Contents
In this post, I will tell you how to edit PDF so that you will never have to worry about having difficulty editing PDF files again. It’s really simple if you know what to do. That’s why I decided to share my tips with you and guide you through the entire process of editing PDF files in Word step by step. Ready to get started?
Edit with a PDF editor program: SwifDoo PDF
When we want to edit text with a dedicated program, some of the best PDF editor programs include SwifDoo PDF, Adobe Acrobat and PDF Expert. They allow you to convert PDF files to formats such as Word, Excel, PowerPoint, JPEG, PNG to ICO or HTML.
Thanks to SwifDoo PDF, file handling becomes much more enjoyable. It allows you to directly edit the processed PDF document. Its operation is very similar to Microsoft Office software, so it should not be complicated for people who use a computer on a daily basis.
The program also allows you to:
- Combining several PDF files into one,
- Adding images,
- Adding and editing tables,
- Direct changes in the text,
- Highlighting selected sentences with color,
- Adding annotations to individual sections,
- Applying a watermark,
- Applying your own background,
It is important that the use of all tools is very intuitive, logical and comfortable. The program’s interface is simple and clear, and above all, it resembles other programs available on the market.
Recognizing text in a scanned file
A feature that makes work extremely easy is editing scanned PDF files. In files that are initially viewed as images, the program can extract a sentence or paragraph and save it in a form that can then be freely edited.
Moreover, it allows you to search for specific words. The processed document in SwifDoo can be saved as a text file, Excel file or Word file. Thanks to this, you can further edit text and images in a well-known program. Thanks to the OCR function, it is possible to convert many files at the same time, and you can also draw lines in a PDF with such a program.
Edit PDF files with Word
Step 1: Opening the PDF file in Word
Before we start editing, we first need to import our PDF into Word. There are several different ways to do this, but I’ll show you the most universal one. **Open Word** and click the File tab , then select Open . Now simply find the PDF file on your computer that you want to edit and click open . Word will convert the file itself and open it as an editable document.
Step 2: Editing the text
Now that we have our PDF file open in Word, it’s time to start editing! You’ll notice that everything looks almost exactly like the original PDF file, but we can now edit everything. Would you like to change the text ? Nothing could be simpler, just click anywhere in the document and start writing. You can also change fonts, sizes, and other formatting options as needed. **You now have full control over the text**, just as you would when working normally with files in Word.
Step 3: Editing images
Sometimes, in addition to editing text, we may also need to modify graphics in our PDF file. This also works great in Word! Click on the image you want to edit and the appropriate Format Image option will appear. Thanks to it, you can change things such as: size, position or cropping of graphics. The Texting tab will allow you to change the position of the text in relation to the graphics. It’s really intuitive and can be very useful to you.
Step 4: Processing tables in Word
If your PDF file contains tables , each of us would probably breathe a sigh of relief – Word can also edit them. Click anywhere in the table and Word will show you table design and layout tools. You can then “edit the contents of cells”, add new cells, delete existing ones, edit formatting and many other things. All this makes editing tables in Word easy and pleasant.
Step 5: Edit headers, footers and page numbers
You may also need to change the headers, footers or page numbering in your PDF document. This is also possible in Word – just double-click the header or footer field or go to the Insert tab and then select the Page numbering option. There you will be able to edit page numbers, headers and footers, adopt any style and add footnotes or text.
Step 6: Save changes and convert to PDF again
Err, we’re almost done with our editing. Now there’s only one thing left to do – save the changes. Click on File and then on Save as. Now select PDF format from the drop-down menu, give the file a new name and click “Save”. The edited PDF file is now ready.
Edit PDF online for free without registration
Alternatively, you can also easily edit your PDF documents with a free online PDF editor without registration. There is no need to create an account or provide personal data. The user-friendly interface makes it easy to add and remove text, images and pages from PDF files.
You can also annotate your PDF files with highlights, comments, and drawings. Enjoy fast, easy and secure editing without any hassle.
Summary
This article provides a complete guide to editing PDF files in multiple methods. The key steps include opening and converting the PDF file into an editable Word document, modifying text, manipulating images and tables, editing headers, footers and page numbers, and finally saving the changes and converting to a PDF file.
Now, with this guide, editing PDF files will not pose any challenge, whether it is editing text, graphics or scans. All this is possible in an easy and intuitive way that allows you to easily navigate the Word environment.
Also read about Tech Trends: The Rising Influence of Video Translation in the Digital World






